【Microsoft EdgeにおいてWebカメラが動作しない / 認識しない】
まずは、以下の点をご確認ください。
1.Webカメラの上部にある「レンズキャップ」は外されていますか。
2.WebカメラのUSBケーブルはしっかり差さっておりますか。
上記をご確認いただいてもなお解決しない場合は、以下の手順に沿ってご対応ください。
①「カメラ」アプリによる動作確認
Windows標準アプリの「カメラ」で動作確認が可能です。
画面左下のスタートボタンから、カメラアプリを起動して動作確認してください。
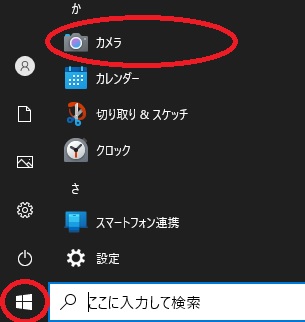
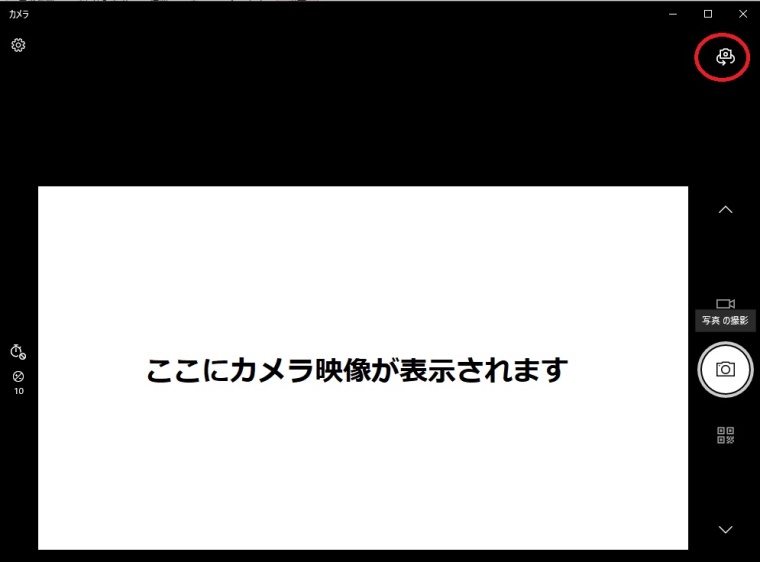
複数台カメラがある場合は、右上の切り替えボタンを押すことでカメラの切り替えが可能です。
カメラアプリにて正常に動作している場合は、次の手順へ進んでください。
②続けて、Microsoft Edgeの設定の切り替えを行います。
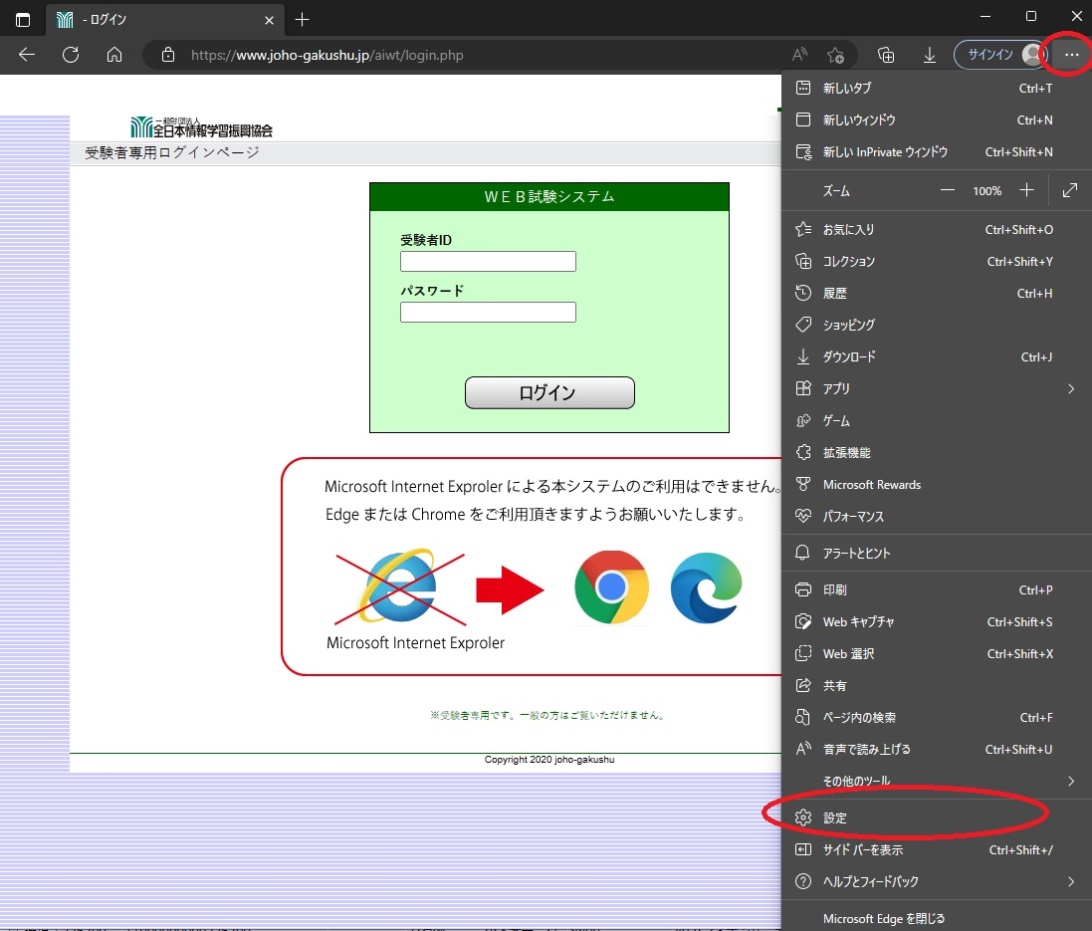
③左側のメニューより「Cookieとサイトのアクセス許可」を選択し、「すべてのアクセス許可」欄の「カメラ」を選択してください。
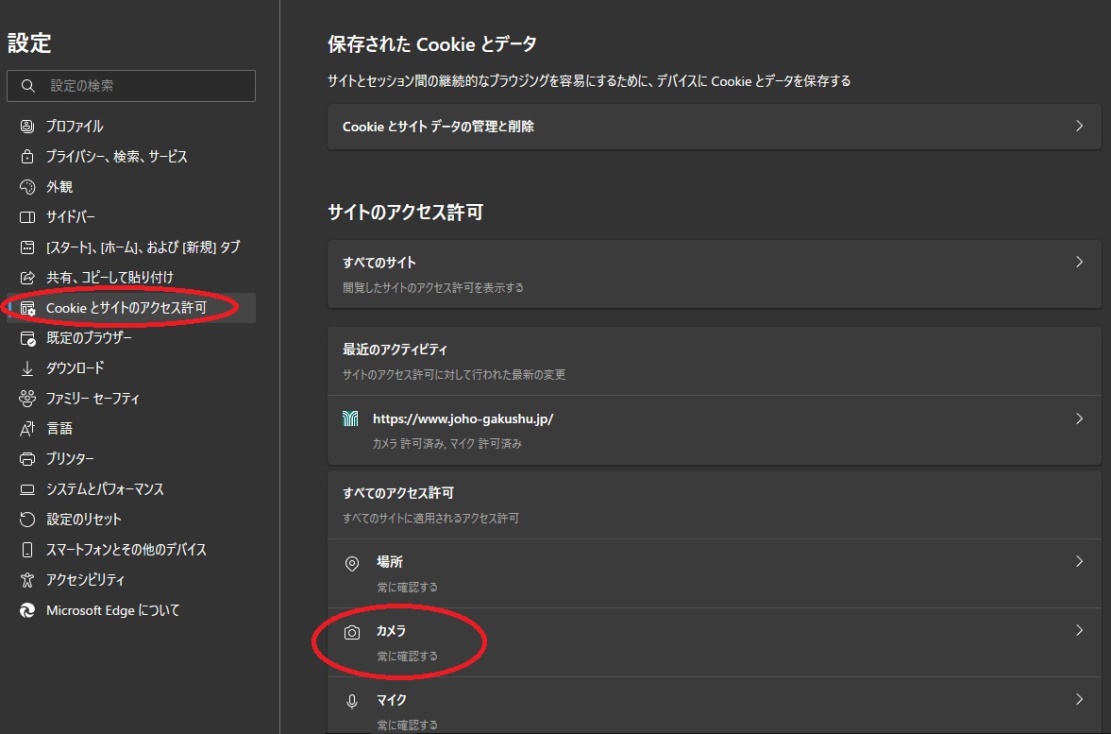
④カメラページに移動しましたら、下記のようにカメラ選択プルダウンメニューより
「CX-MT100」をご選択ください。
選択後は、下部にある「許可」項目の中の当協会URLである「https://joho-gakushu.jp」 の右側にある「ゴミ箱マーク」をクリックして削除してください。
※CBT試験受験の方は「CX-MT100」ではなく「USB camara」をご選択ください。
選択後は、下部にある「許可」項目の中の当協会URLである「https://joho-gakushu.jp」 の右側にある「ゴミ箱マーク」をクリックして削除してください。
※CBT試験受験の方は「CX-MT100」ではなく「USB camara」をご選択ください。
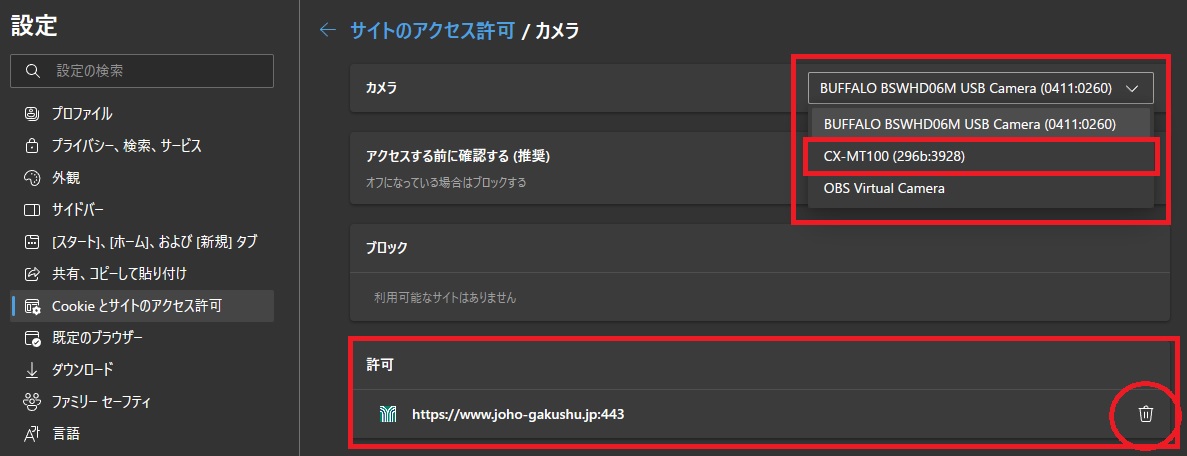
⑤削除が完了しましたら、Microsoft Edgeをいったん閉じていただき、再度起動後に
試験ログインサイトに移動し、ログインを行ってください。
上記手順に沿ってもなお解決しない場合は、協会までお電話ください。
トラブル対処マニュアルトップに戻る


